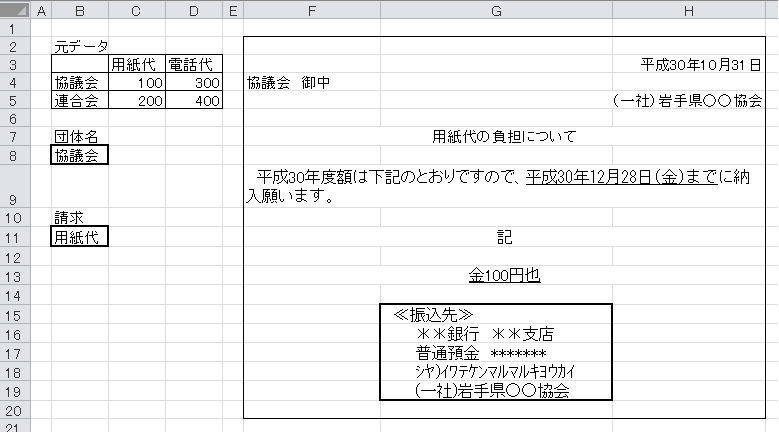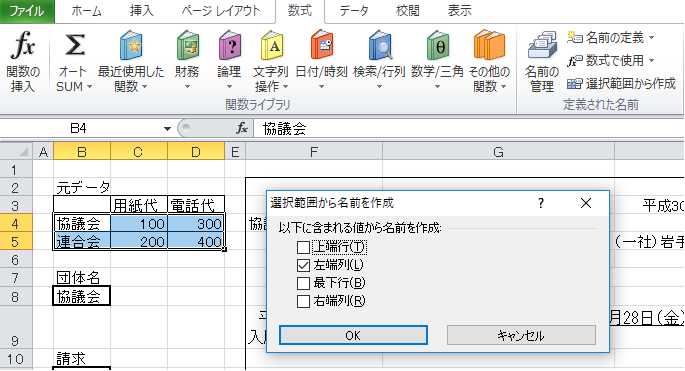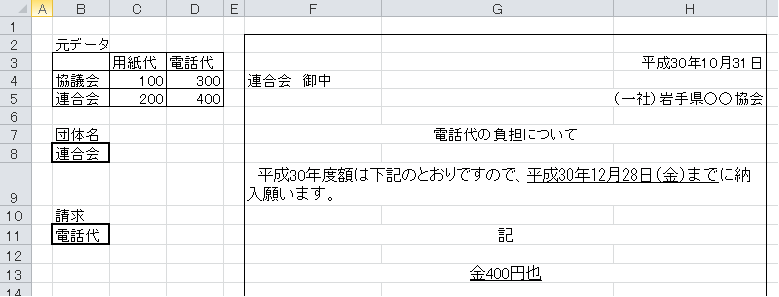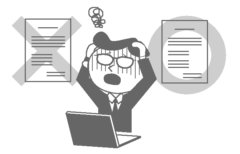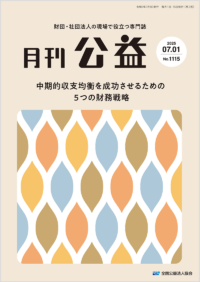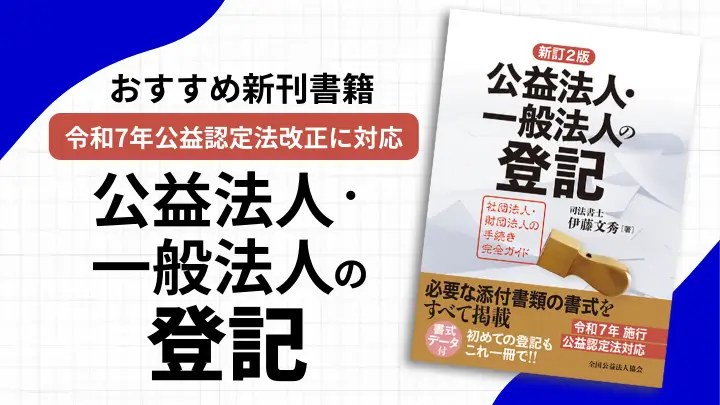Excel活用法 第10回 リスト選択の応用

宛先だけ変わるような文書の効率的な作成方法
第10回「リスト選択の応用」
1 概要
今回は最終回となりますが、リスト選択の応用として一覧から交差するセルの値を簡単に返す方法を紹介いたします。
イメージとしては次のように、例えば関連団体と共通して使用している経費の負担分を請求する場合、ここでは元データのように団体は2件、経費も2件としていますが、実務では複数におよぶこともあるかと思います。
これまでのvlookup関数などの方法でもできますが、このような一覧から交差する場合の効率的な方法をご紹介したいと思います。
なお今回は便宜上、一つのシート上に元データと様式を作成しています。
2 作成手順
① [Sheet1]に上記のように元データ、団体名、請求、請求様式を作成します。
なお、セルF4・F7・F13には後ほど数式を入力します。
② 範囲に名前を付ける作業をします。
セルB4~セルD5までドラッグし、メニュー[数式]→[名前の管理]の右側の[選択範囲から作成]をクリックすると、次のダイアログボックスが表示されますので[OK]ボタンを押します([左端列]にチェックが入っている状態)。
③ セルC3~セルD5までドラッグし、同じく[選択範囲から作成]をクリックし、表示されたダイアログボックスで[OK]ボタンを押します([上端列]にチェックが入っている状態)。
④ セルB8・B11にリスト選択の設定をします。メニューの[データ]→[データの入力規則]→[入力値の種類]で“リスト”を選び、それぞれ次の設定をします。
セルB8:元の値→“=$B$4:$B$5”
セルB11:元の値→“=$C$3:$D$3”
⑤ セルF4に次の数式を入力します。
⑥ セルF7に次の数式を入力します。
⑦ セルF13に次の数式を入力します。“(B8)”の後に半角スペースが入ります。
結果として、セルB8の“協議会”の行とセル11の“用紙代”の列が交差するセルの値“100”となります。
indirect関数の詳細については省略しますが、二つのindirect関数を半角スペースで繋ぐことで、②・③で範囲に名前を付けた行・列の交差する値を返すということになります。
⑧ 最後に印刷範囲を設定(セルF2~セルH20)して完成です。
次のように、団体名を“連合会”、請求を“電話代”にした場合、金額が400になります。これで感覚的に宛先と請求内容を切り替えることができます。
3 終わりに
今回で最終回とさせていただきます。
Excelの可能性は無限大ですので、もっと効率的な方法もあろうかと思います。冒頭でお話したとおり、あくまで私が効率化を図れたこととして紹介させていただきました。
今回のブログが日々公益法人実務をされている皆様の業務の一助となれば幸いです。
ご覧いただきまして大変ありがとうございました。
(一般社団法人岩手県建設業協会/金田一)
【公益法人実務担当者に役立つExcel活用法 全10回】
公益法人実務担当者に役立つExcel活用法(第1回 作成様式のイメージ)
公益法人実務担当者に役立つExcel活用法(第2回 会費通知書の作成方法)
公益法人実務担当者に役立つExcel活用法(第3回 宛先のほかに金額も変わる場合の方法)
公益法人実務担当者に役立つExcel活用法(第4回 宛先をリストから選択する方法)
公益法人実務担当者に役立つExcel活用法(第5回 卓上ネームプレートの作成方法)
公益法人実務担当者に役立つExcel活用法(第6回 宛名ラベルの作成方法)
公益法人実務担当者に役立つExcel活用法(第7回 表彰状系の作成方法)
公益法人実務担当者に役立つExcel活用法(第8回 会費通知書の会費額が変わる場合~応用~)
月刊公益オンラインとは
財団法人・社団法人に特化した支援プログラム"シェアコモン200"の利用法人様向け実務専門誌『月刊公益』の記事を中心に、公益・一般法人に関するニュースや専門家による解説などをお届けする情報配信プラットフォームです。
詳しくはこちら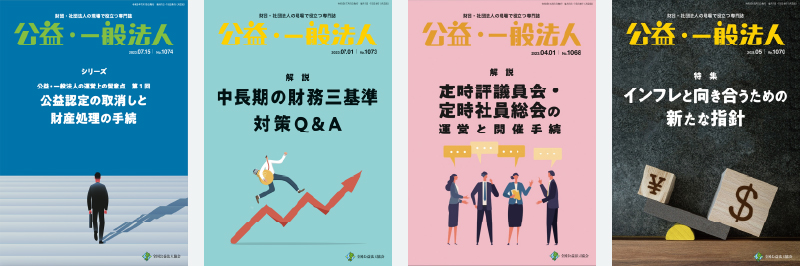
無料登録のご案内
「月刊公益オンライン」に無料登録すると、登録の方限定の記事をご覧いただけるなど、実務に役立つさまざまな特典をご用意しております。

限定記事や
実務カレンダーが読めます!
「月刊公益オンライン」の無料登録の方限定記事や各月の事務局の作業内容がつかめる「実務カレンダー」をご覧いただけます。

最新の法改正に関する
セミナーなどの情報を受け取れます!
公益認定法改正など、最新の法改正とその対応に関するセミナーをはじめ、公益・一般法人の運営に必要な知識を深めることができる講習会の情報をお受け取りいただけます。

よくあるご相談内容をピックアップして
メールにてお届けいたします!
よくあるご相談内容に弁護士や税理士などの専門家が回答するQ&A集を、メールにてお受け取りいただけます。日々の業務のお困りごとや疑問解決にお役立てください。
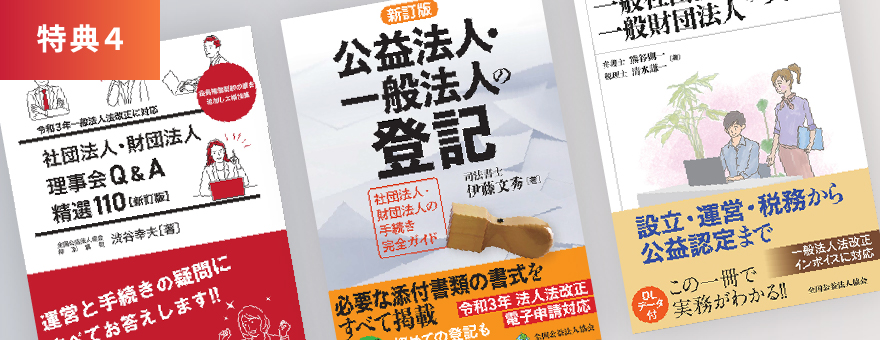
公益法人・一般法人に特化した専門書籍を
10%オフで購入できます!
月刊公益オンラインを運営する公益法人協会では、社団・財団法人のための出版物を多数発行しております。無料登録いただいた方は、通常価格から10%割引でご購入いただけます。