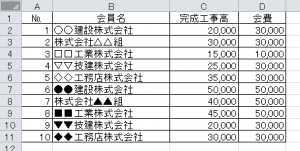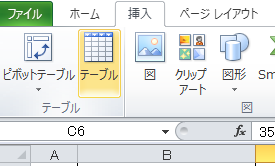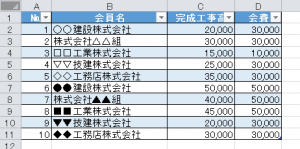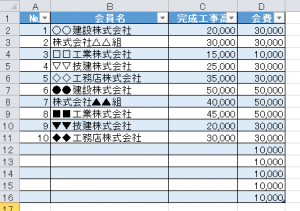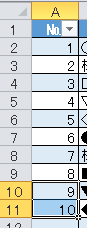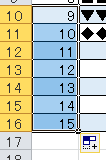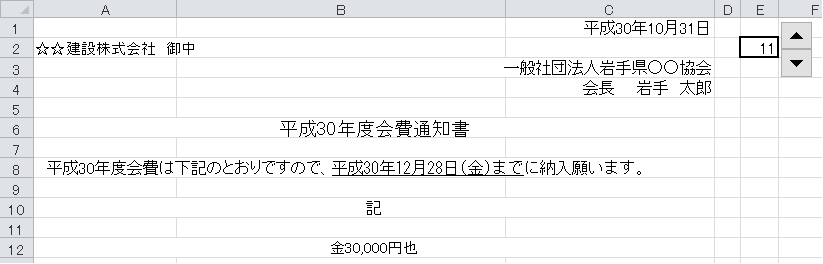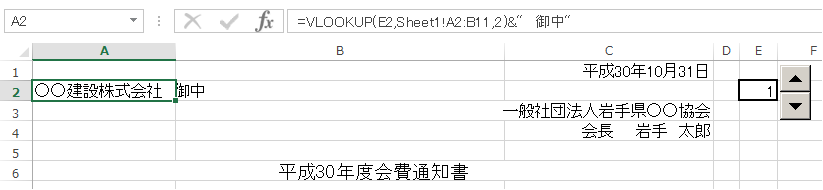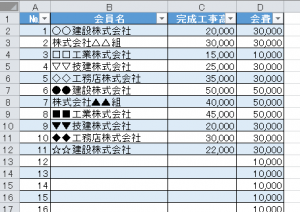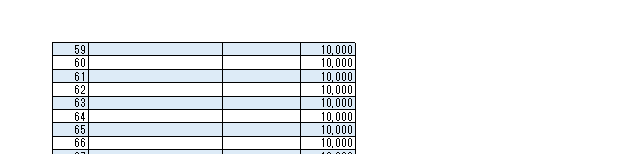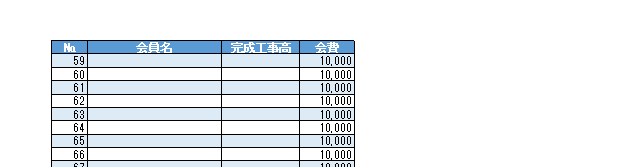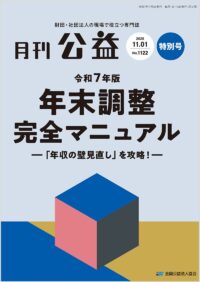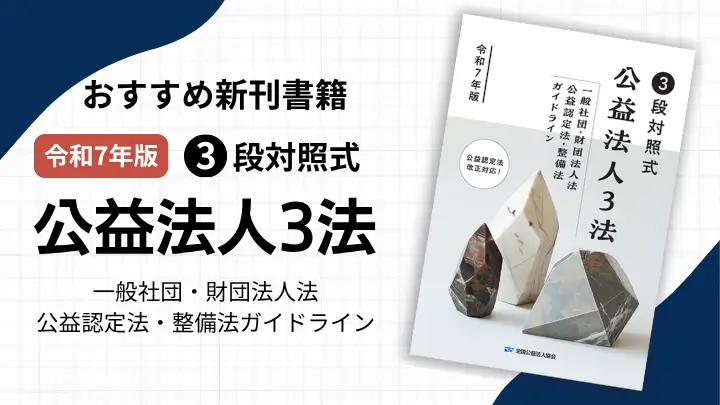Excel活用法 第9回 件数が増えた場合の範囲の自動調整

宛先だけ変わるような文書の効率的な作成方法
第9回「件数が増えた場合の範囲の自動調整」
1 概要
今回は、件数が増えた場合の範囲の自動調整の方法を紹介させていただきます。
前回同様、第3回のデータを参考に説明いたしますが、例えば次の表ではナンバー10までありますが、ナンバー11以降に追加したいということはよくあるかと思います。
しかし、通常のvlookup関数での範囲の指定方法では、数式を修正しないとナンバー11以降は範囲から外れてしまい、vlookup関数が入ったセルや追加の頻度が多いと非常に非効率な状態となってしまいます。
これを簡単かつ瞬時に解決する方法を紹介いたします。
2 作成手順
① 上記表の中のどこか(どこでも良い)のセルを選択した状態で、メニューの[挿入]→[テーブル]をクリックします。
② ダイアログボックスが表示されますので、そのまま[OK]ボタンを押します。
すると次のような状態になります。
③ セルD11を選択した状態で[Tab]キーを押す、またはセルD11の右下にカーソルをもっていくと斜めの矢印が出ますのでそれをドラッグし、下までもっていくかのどちらかの方法で行を追加することができます。
④ ここでは矢印をドラッグする方法で5行追加します。
⑤ セルA12~A16まで連番を入れますが、次の方法が簡単です。
セルA10・A11(ナンバー9・10)をドラッグし、右下にカーソルをもっていくと十字が出ますのでそれをドラッグし、セルA16の位置まで引っ張ります。すると次のようになります。
⑥ ナンバー11に例えば次のように入力します。
⑦ すると会費通知書の[スピンボタン]で“11”としてもきちんと“☆☆建設株式会社”が表示されます。
これで完成です。
この“テーブル”機能を使うことで範囲がグループ化され、上記のように範囲が自動調整されることに加え、行を追加した際、列D(会費)の数式も自動で付与されます。
便利ですのでぜひご活用ください。
なお“ピボットテーブル”という機能もありますが、こちらは若干複雑な部分がありますので今回は省略いたします。
3 別な方法
もう一つの簡単な方法をご紹介いたします。
同じく第3回のデータを参考に説明させていただきます。
これまではvlookup関数の範囲として次のように入力していました。
これを次のように修正します。
これで範囲を行ごと指定することになり、[Sheet1]の件数が増えても全ての行が範囲となっていますので、ナンバー11以降についても対応されます。
次回は最終回として、リスト選択の応用を紹介させていただきます。
4 日々のExcel作業で使える小技集
その10)見出しを全ページに自動表示する方法
おそらくこの方法の知名度は高いとは思いますが、知らない場合はとても大事な方法になりますので、ご紹介いたします。
例えば次の表でナンバー300まであった場合、通常は2ページ目以降の見出しは表示されません。これを自動で表示するという方法です。
↓印刷プレビュー
メニューの[ページ設定]→[印刷のタイトル]→[タイトル行]のところで行1を選択します。すると“$1:$1”と入力されますので[OK]ボタンを押します。
すると2ページ目以降も次のように見出しが自動で表示されるようになります。
↓印刷プレビュー
ご覧いただき大変ありがとうございました。
(一般社団法人岩手県建設業協会/金田一)
【公益法人実務担当者に役立つExcel活用法 全10回】
公益法人実務担当者に役立つExcel活用法(第1回 作成様式のイメージ)
公益法人実務担当者に役立つExcel活用法(第2回 会費通知書の作成方法)
公益法人実務担当者に役立つExcel活用法(第3回 宛先のほかに金額も変わる場合の方法)
公益法人実務担当者に役立つExcel活用法(第4回 宛先をリストから選択する方法)
公益法人実務担当者に役立つExcel活用法(第5回 卓上ネームプレートの作成方法)
公益法人実務担当者に役立つExcel活用法(第6回 宛名ラベルの作成方法)
公益法人実務担当者に役立つExcel活用法(第7回 表彰状系の作成方法)
公益法人実務担当者に役立つExcel活用法(第8回 会費通知書の会費額が変わる場合~応用~)
月刊公益オンラインとは
財団法人・社団法人に特化した支援プログラム"シェアコモン200"の利用法人様向け実務専門誌『月刊公益』の記事を中心に、公益・一般法人に関するニュースや専門家による解説などをお届けする情報配信プラットフォームです。
詳しくはこちら
無料登録のご案内
「月刊公益オンライン」に無料登録すると、登録の方限定の記事をご覧いただけるなど、実務に役立つさまざまな特典をご用意しております。

限定記事や
実務カレンダーが読めます!
「月刊公益オンライン」の無料登録の方限定記事や各月の事務局の作業内容がつかめる「実務カレンダー」をご覧いただけます。

最新の法改正に関する
セミナーなどの情報を受け取れます!
公益認定法改正など、最新の法改正とその対応に関するセミナーをはじめ、公益・一般法人の運営に必要な知識を深めることができる講習会の情報をお受け取りいただけます。

よくあるご相談内容をピックアップして
メールにてお届けいたします!
よくあるご相談内容に弁護士や税理士などの専門家が回答するQ&A集を、メールにてお受け取りいただけます。日々の業務のお困りごとや疑問解決にお役立てください。
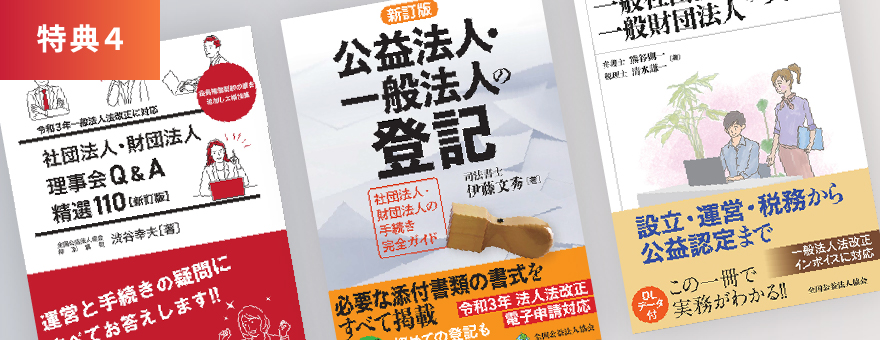
公益法人・一般法人に特化した専門書籍を
10%オフで購入できます!
月刊公益オンラインを運営する公益法人協会では、社団・財団法人のための出版物を多数発行しております。無料登録いただいた方は、通常価格から10%割引でご購入いただけます。