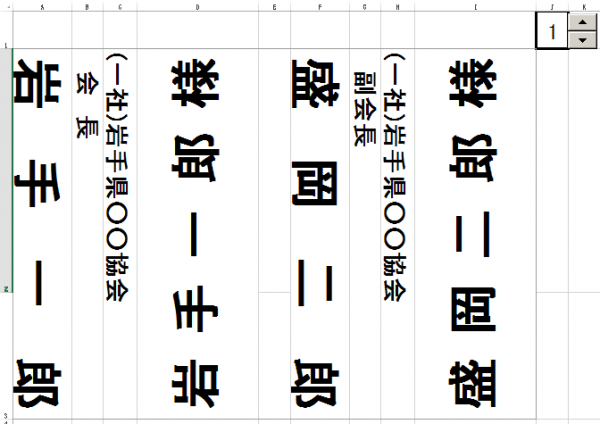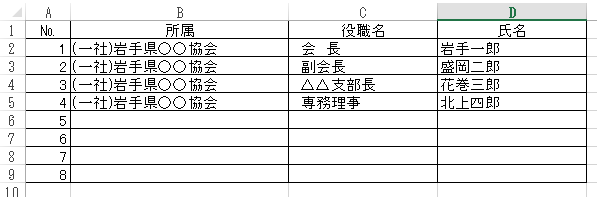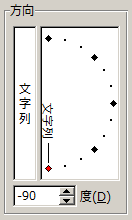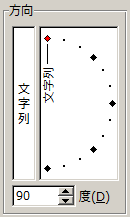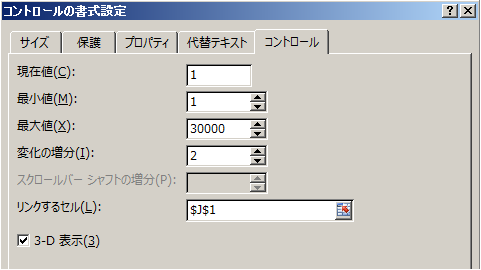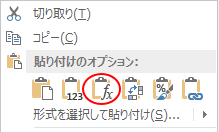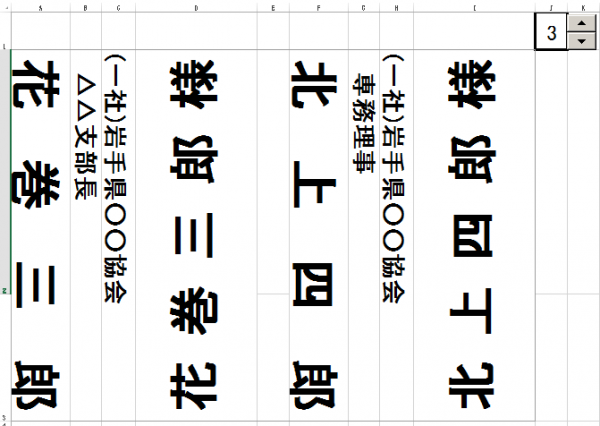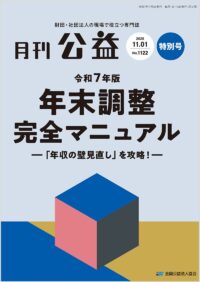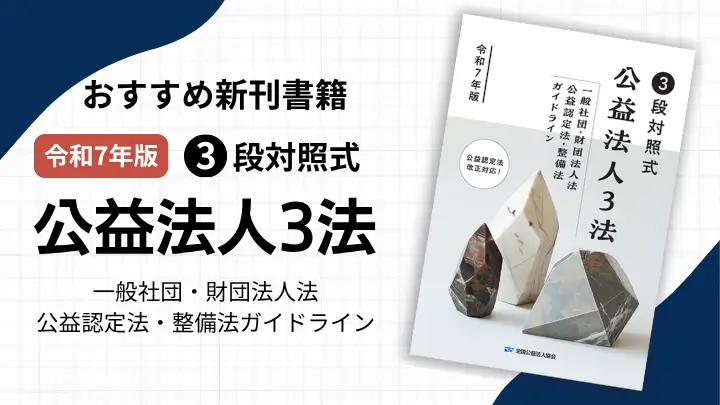Excel活用法 第5回 卓上ネームプレートの作成方法

宛先だけ変わるような文書の効率的な作成方法
第5回「卓上ネームプレートの作成方法」
1 概要
今回は卓上ネームプレートの作成方法をご紹介いたします。
会議や委員会など卓上ネームプレートを作成される機会は多いかと思います。
法人によって使っているものは様々あると思いますが、当協会で使っている以下のサイズに適合させる前提で説明させていただきます。サイズ調整等は皆様でお願いいたします。
【カード立てL型、H 76mm × W 200mm】
なお作成方法としては、これまでご紹介したvlookup関数と[スピンボタン]の組み合わせを少し応用した方法になります。
2 作成手順
(内容はサンプルです)
① 完成イメージは次のとおりです。
A4用紙に2枚作成できるようにします。真ん中から切り、それぞれ二つ折りにすることででき上がります(表示側:所属・役職・氏名、手前側:氏名+様)。
② [Sheet1]に次のような一覧を作成します。
③ [Sheet2]に①のように様式を作成しますが、文字部分は全てvlookup関数等が入力されます。
文字の向きですが、列A~Cの部分を[セルの書式設定]→[配置]で次のように設定します。
列Dの部分を[セルの書式設定]→[配置]で次のように設定します。
④ [スピンボタン]部分の設定として、セルJ1に“1”を入力したのち、①のように[スピンボタン]を表示します。
[スピンボタン]の上で右クリック→[コントロールの書式設定]をクリックすると次のダイアログボックスが表示されますので【最小値→1、変化の増分→2、リンクするセル→J1】とし、[OK]ボタンを押します。変化の増分を“2”とするのがポイントです。
⑤ “岩手一郎”部分に次の数式を入力します。
【検索値→J1、範囲→[Sheet1]のセルA2からセルD9まで、列番号→4】とします。
なお、検索値J1は絶対参照にします。これは数式を別のセルにコピーした際、ずれないようにするためです。
数式バーの“J1”の部分で[F4]キーを1回押します。すると“$J$1”に変化します。これが絶対参照です([F4]キーを2回押すと“J$1”で行が固定に、3回押すと“$J1”で列が固定に、4回押すと“J1”に戻ります)。
⑥ “会 長”の部分に次の数式を入力しますが、⑤のセルをコピーし、数式を貼り付ける方法が簡単です。
貼り付ける際、貼り付けるセルの上で右クリックすると次の項目が出ますので、赤○部分をクリックします。
その後、数式バーで列番号の部分だけを4→3に修正します。
⑦ “(一社)岩手県○○協会”の部分も同じ要領で数式を入れます。
列番号を“2”に修正します。
⑧ “岩手一郎様”の部分は“岩手一郎”のセルと文字列“様”を繋げれば良いので次の数式を入力します。
⑨ “盛岡二郎”の部分は次の数式を入力します。
検索値を“$J$1+1”としているのがポイントです。これによって左側が1のときは2に、3のときは4というようになります。
⑩ 以下“副会長”、“(一社)岩手県○○協会”には⑥・⑦と同じ要領で数式を入れ、“盛岡二郎様”には⑧と同じ要領で数式を入れます。
⑪ 最後に[印刷範囲の設定]をして完成です(この例ではセルA2からI3まで)。
[スピンボタン]の▲をクリックすると1→3となり、[Sheet1]の一覧のナンバー3・4が表示されます。
次回は宛名ラベルの作成方法について説明したいと思います。
3 日々のExcel作業で使える小技集
その6)簡単に数式入力する方法
数式を入力する際、通常は最初に“=”を入力しますが、“+”でも数式として認識されます。
なお“+”から入力した場合、例えば【=+sum(A1:A4)】のように“=”の後に“+”が入りますが、計算上影響はありません。
ご覧いただきありがとうございました。
(金田一/一般社団法人岩手県建設業協会)
【公益法人実務担当者に役立つExcel活用法 全10回】
公益法人実務担当者に役立つExcel活用法(第1回 作成様式のイメージ)
公益法人実務担当者に役立つExcel活用法(第2回 会費通知書の作成方法)
公益法人実務担当者に役立つExcel活用法(第3回 宛先のほかに金額も変わる場合の方法)
公益法人実務担当者に役立つExcel活用法(第4回 宛先をリストから選択する方法)
公益法人実務担当者に役立つExcel活用法(第5回 卓上ネームプレートの作成方法)
公益法人実務担当者に役立つExcel活用法(第6回 宛名ラベルの作成方法)
公益法人実務担当者に役立つExcel活用法(第7回 表彰状系の作成方法)
公益法人実務担当者に役立つExcel活用法(第8回 会費通知書の会費額が変わる場合~応用~)
月刊公益オンラインとは
財団法人・社団法人に特化した支援プログラム"シェアコモン200"の利用法人様向け実務専門誌『月刊公益』の記事を中心に、公益・一般法人に関するニュースや専門家による解説などをお届けする情報配信プラットフォームです。
詳しくはこちら
無料登録のご案内
「月刊公益オンライン」に無料登録すると、登録の方限定の記事をご覧いただけるなど、実務に役立つさまざまな特典をご用意しております。

限定記事や
実務カレンダーが読めます!
「月刊公益オンライン」の無料登録の方限定記事や各月の事務局の作業内容がつかめる「実務カレンダー」をご覧いただけます。

最新の法改正に関する
セミナーなどの情報を受け取れます!
公益認定法改正など、最新の法改正とその対応に関するセミナーをはじめ、公益・一般法人の運営に必要な知識を深めることができる講習会の情報をお受け取りいただけます。

よくあるご相談内容をピックアップして
メールにてお届けいたします!
よくあるご相談内容に弁護士や税理士などの専門家が回答するQ&A集を、メールにてお受け取りいただけます。日々の業務のお困りごとや疑問解決にお役立てください。
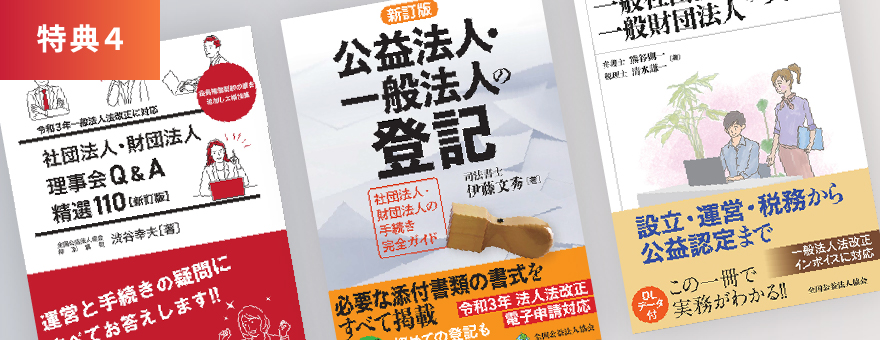
公益法人・一般法人に特化した専門書籍を
10%オフで購入できます!
月刊公益オンラインを運営する公益法人協会では、社団・財団法人のための出版物を多数発行しております。無料登録いただいた方は、通常価格から10%割引でご購入いただけます。